Branding #
The branding of the portals can be updated as required. To change the portal branding, enterprise portal users need to have the Branding Administrator role assigned.
Any branding changes made to the enterprise portal will be inherited by the sub reseller and customer portals.
If given permission, resellers can override the portal branding at account level if required.
danger
Changes to the branding will be applied to all sub accounts: both resellers and their customers.
Branding Items #
The images below outline the various items within the portal branding which can be customised.
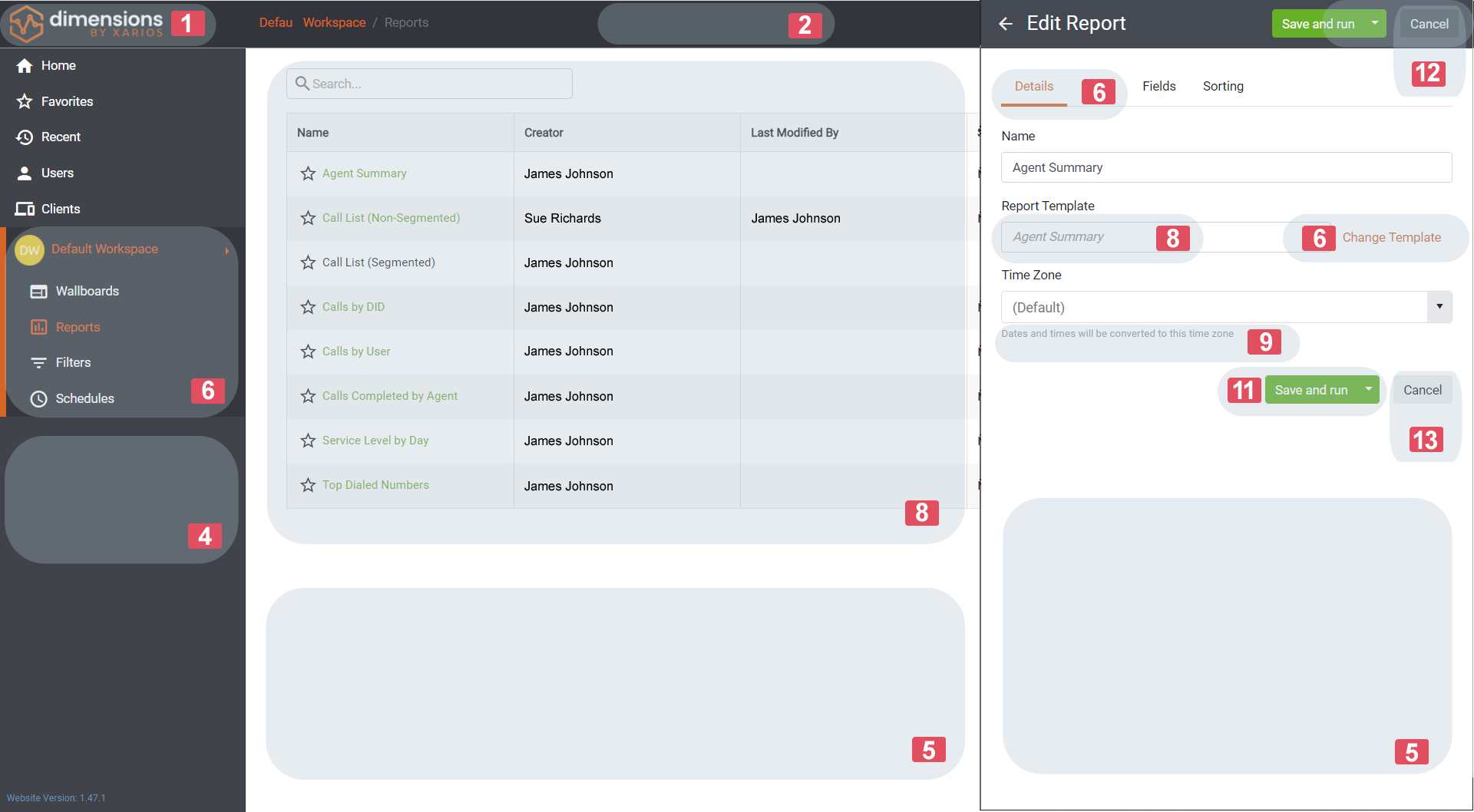
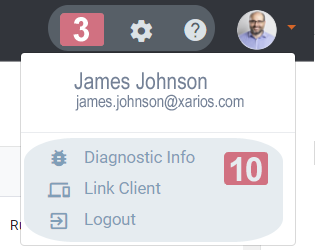
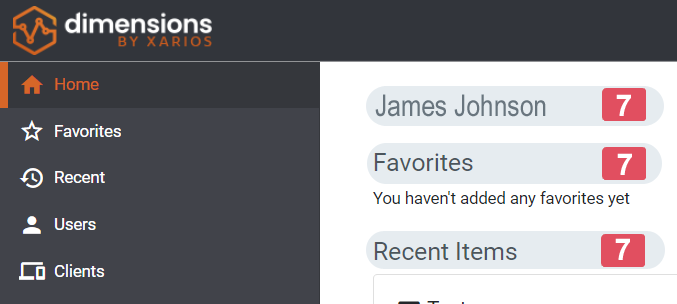
The index in the image can be used to identify the specific properties names in the tables below.
To see what affect the changes have on the enterprise portal, toggle the 'Enable Live Preview' switch. Changes will not be saved or applied to sub portals until the 'Update Branding' button is pressed at the bottom of the page.
At any point, the default portal branding can be restored by pressing the 'Reset To Default' button. To complete the reset operation, you must type 'Delete' when prompted.
Main Items #
| Index | Item | Description |
|---|---|---|
| 1 | Logo | The 'Home' icon for the website. Can be replaced with .jpg, .png or .gif (Size required: 182x45) |
| 2 | Navigation Bar Background | Background colour for the top navigation bar |
| 3 | Navigation Bar Text | Text colour for the main top navigation bar |
| 4 | Side Bar Background | Background colour for the side bar. A slightly darker colour is automatically generate for selected side bar items |
| 5 | Main Background | Background colour for the main content area for the portals |
| 6 | Theme Accent | Theme colour for primary hyper-links, tab and grid accents etc |
Headings & Text #
| Index | Item | Description |
|---|---|---|
| 7 | Heading Text | Text colour for content area headings |
| 8 | Body Text | Text colour for content area body |
| 9 | Information Text | Text colour for content description information |
| 10 | Menu Item Text | Text colour for menu items |
Buttons #
| Index | Item | Description |
|---|---|---|
| 11 | Primary Action Button | Background colour for the primary action buttons (Save, Add, Create etc) |
| 12 | Dark Secondary Action | Background colour for secondary action buttons on main content areas (Cancel etc) |
| 13 | Light | Background colour for secondary action buttons on heading areas (Cancel etc) and tool-bars. |
Notifications #
| Item | Description |
|---|---|
| Error Text | Text colour used for error messages |
| Success Test | Text colour user for success messages |
| Warning Text | Text colour used for warning messages |
note
The background colour for notifications is automatically updated based on the text colour chosen.